
ConoHa WINGは無料で2つめの新しい独自ドメインを作ることができます。
1つ目のドメインをWordPressで立ち上げて慣れてきたから、
新しいドメインで特化ブログなどを作りたい方へ向けて記事を書きます。
新ドメイン作った後にどうやってWordPress(ワードプレス)で
サイトを立ち上げるのかを図解で説明します。
WordPressをインストール
まず新しく設定した独自ドメインに、WordPressをインストールする手順を解説します。
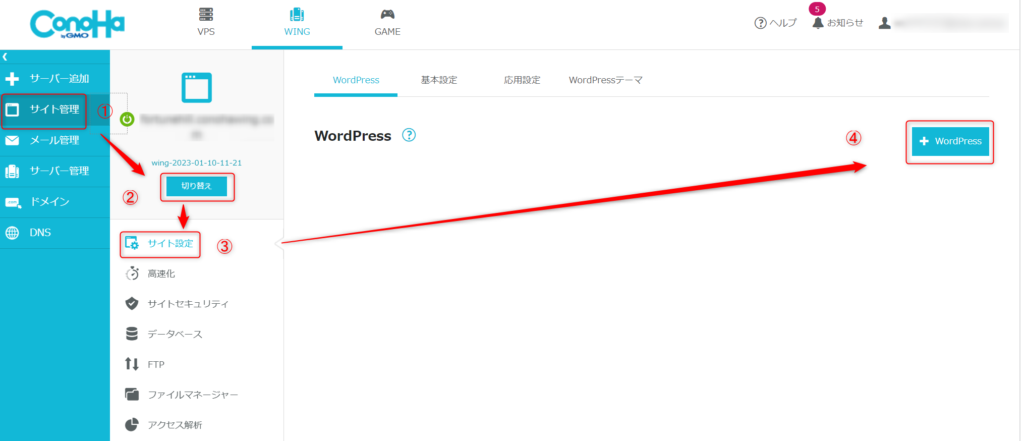
①左メニューの「サイト管理」をクリックし「切り替え」をクリック
②自分がWordPressを使いたいドメインを選択します。
③「サイト設定」をクリックすると上のような画面になります。
④「+ WordPress」とあるはずですのでクリックします。

念のため、
左上のドメインが自分が新しく設定したいドメインになっているか確認してください。
続いてインストールの詳細を設定していきましょう。
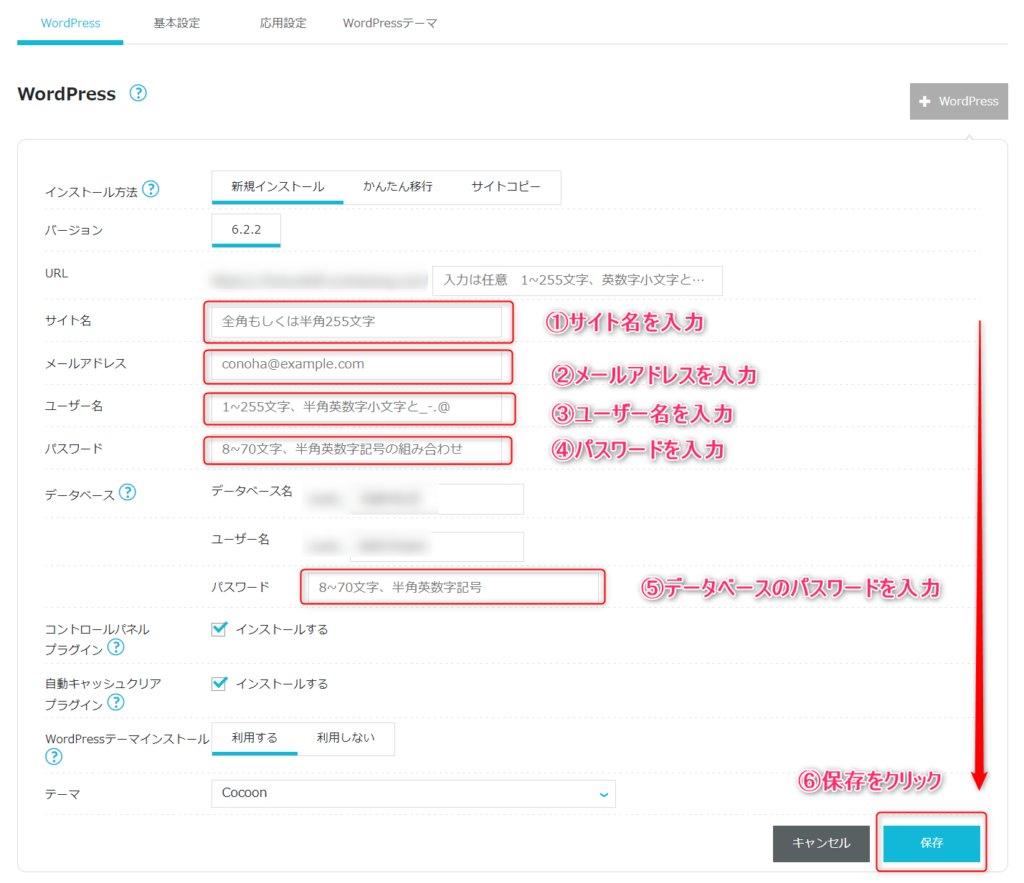
下のような画面になったら詳細をインプットしていきましょう。
インストール画面にて
①サイト名を入力
②メールアドレスを入力
③ユーザー名を入力
④パスワードを入力
⑤データベースのパスワードを入力
⑥最後に「保存」をクリック
他の設定は特にいじらず、変更せずに進めて良いです。
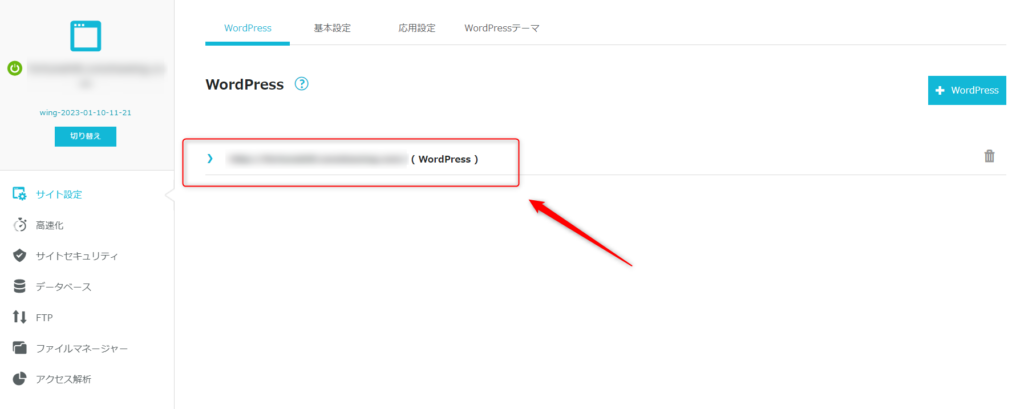
⑦自分の新しいドメインができていますので、赤枠のところをクリックして広げてください。
⑧構築中から下のように「稼働中」となればWordPressのインストールは完了です。
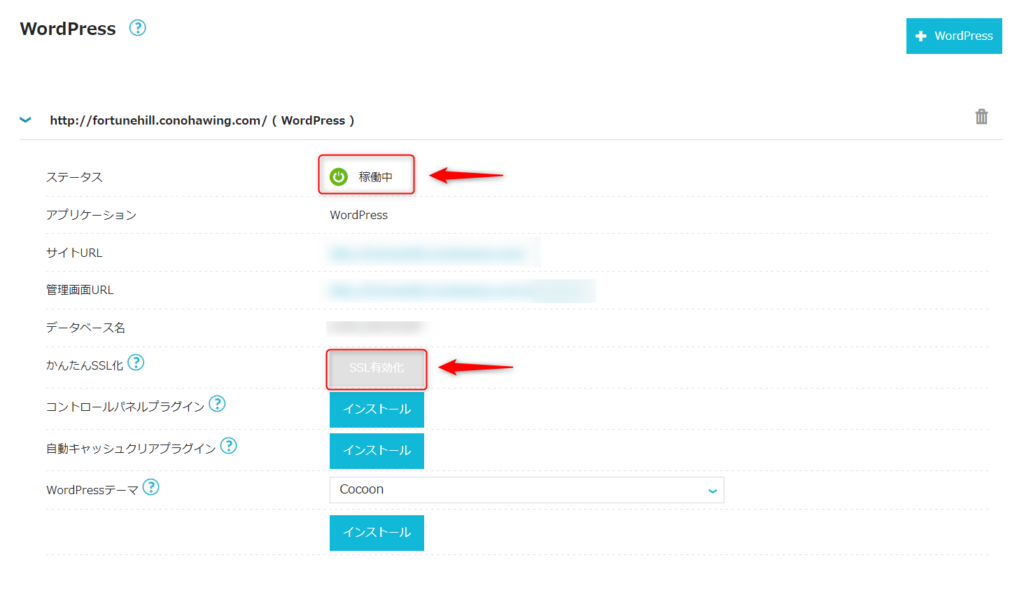
ただしこの時点ではSSLの有効化がクリックできませんので、続いてSSL有効化の方法を説明します。
SSL有効化

そもそもSSLってなんなんですか?という初心者の方も多いと思います。
SSLはSecure Sockets Layerの略です。
インターネット上でデータ通信を暗号化する仕組みであり、
ウェブサイトとユーザー間のデータを暗号化し、第三者に内容を読み取られないようにします。
例として、ユーザーがネット上で商品を購入する際、個人情報やカード情報など入力する時に、
万が一ウェブサイトにSSLが実装されていなければ、第三者が個人情報を盗み見できるのです。
SSLを実装することで、大切なデータは解読困難な暗号に変換され、
悪意ある第三者による盗み見を防止できます。
またSSLには、電子証明によりウェブサイト運営者の本人性を証明し、
安全なサイトであることをユーザーに伝える働きもあります。

SSLサーバー証明書を取得すれば、上のようにアドレスバーの先頭に鍵マークが表示され、
URLが「http」ではなく、「https」から始まります。
以上、脱線しましたがSSLの大切さはわかってもらえたと思いますので、
続いて有効化までの手順を解説します。
①WordPressのインストールが完了してから、暫く時間を空け画面を更新してください。
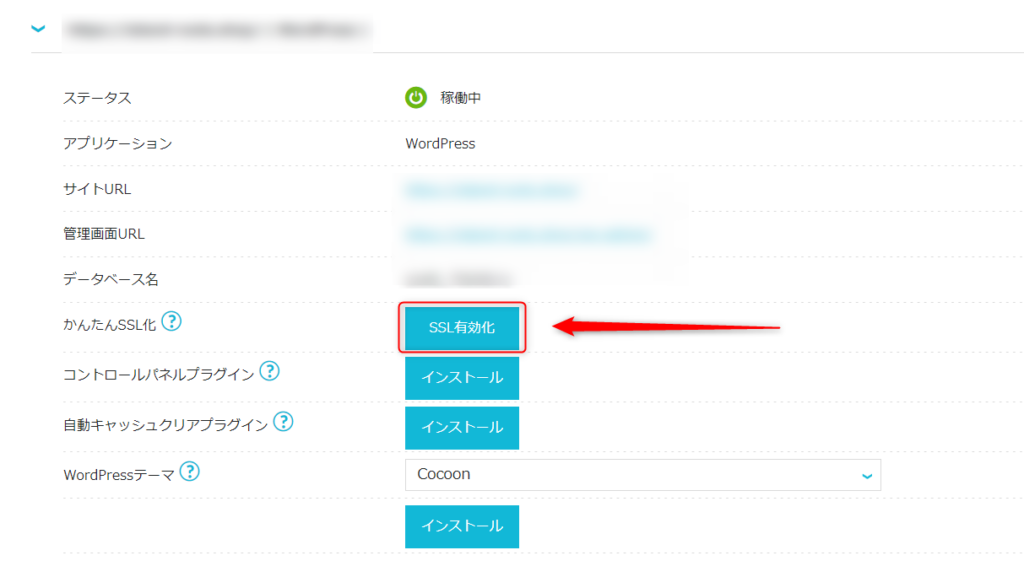
②上のように「SSL有効化」ボタンが押せるようになっているのでクリック
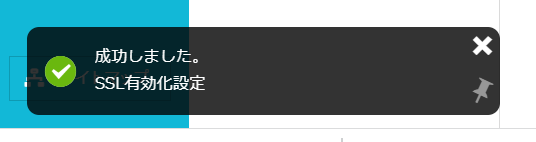
③上記のようなポップアップが左下に表示されますので、これでサイトのSSL有効化は完了です。
もし、いつまでたってもSSL有効化にならないようであれば、「サイトセキュリティ」の項目で、
無料独自SSLの利用設定がONになっているか確認してください。
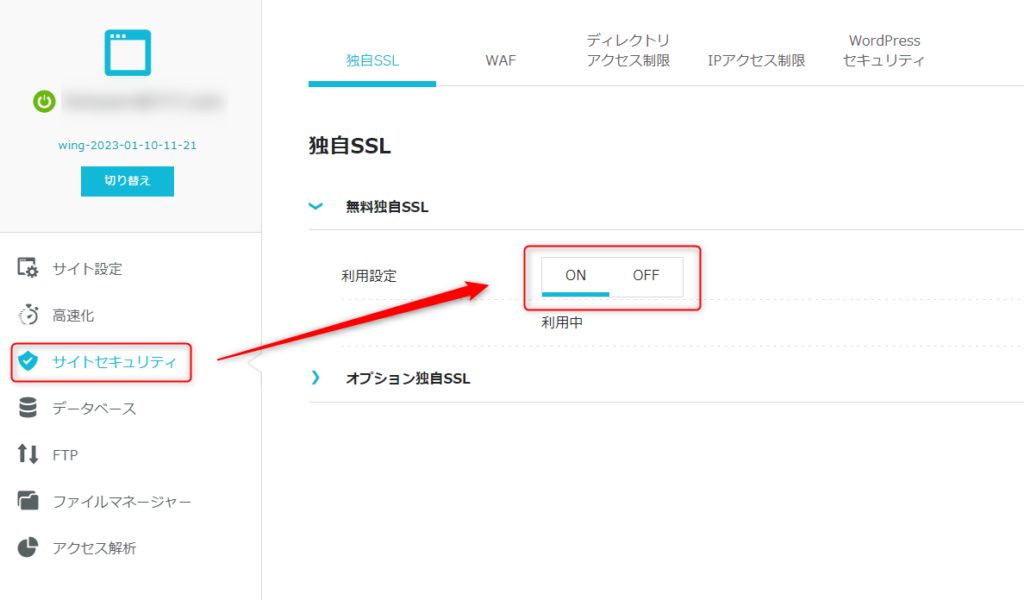
まとめ
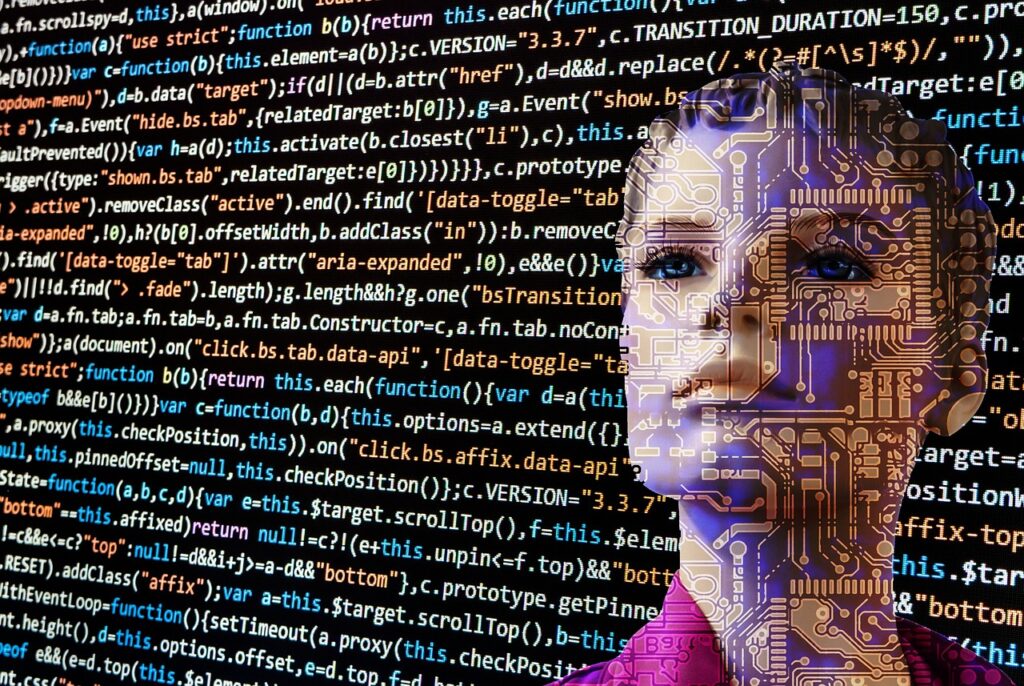

今回はConoHa WINGで新しくWordPressサイトを立ち上げる手順を紹介しました。
1個目のサイトはネット見ながら作れた人も、2個目のサイトをどうやって立ち上げるんだっけ?と困っていた人の参考になれば幸いです。
ConoHa WINGでは、簡単に、新しく、無料で新サイトを作れるので、これからブログを始めようとする方にもお勧めです!



コメント